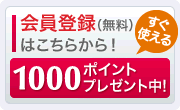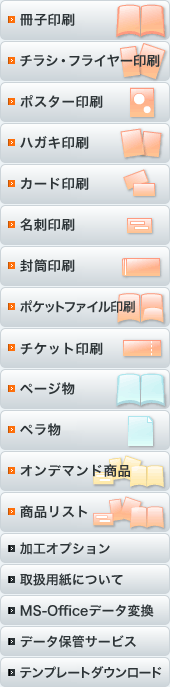- 印刷・プリント通販のユアプレス ホーム
- テクニカルガイド
- SCREEN MultiStudio ドライバー
- プリンタファイルへの変換
テクニカルガイド
プリンタファイルへの変換
MS-Officeデータから、ご入稿いただくプリンタファイルへの変換を行います。
(なお以下の画面は、Windows 7とドライバーバージョン6.02、およびWord2007での組み合わせの例です。環境により若干異なる場合があります。)
MS-Officeデータを開き、印刷メニューからプリンタとして「SCREEN MultiStudio 6.02」(インストールしたバージョン)を選択します。プリント用のダイアログが表示されるので、[プロパティ]をクリックします。

プロパティ画面が表示されるので、[用紙サイズ:]からデータサイズと同じサイズを選択してください。終わったら「OK」をクリックしてダイアログを閉じます。

※作成されたデータのサイズが一覧にない場合には、あらかじめ「用紙設定ツールの使い方」でカスタム用紙を作成しておいてください。
印刷画面に戻り「OK」をクリックすると、プリンタファイルの保存先を指定するダイアログが表示されますので、任意の場所に任意の名前でプリンタファイルを保存してください。

(なお稀に上記の保存先指定ダイアログが、MS-Officeデータの背面に隠れて見えない場合がありますので、その際には「Altキー+Tabキー」を押してアプリケーションを切り替えてみてください。)
保存後、自動的に「SCREEN MultiStudio Viewer」が起動して、作成されたプリンタファイルの変換結果が表示されますので、左下の表示でサイズが正しいことをご確認ください。またレイアウトや内容についても、ご希望通りの結果になっているかどうかを併せてご確認ください。

(Viewer上での表示は一見粗く見えますが、表示内容は拡大もできます。それでも見づらい場合にはこのViewer上からお手元のプリンタにプリントして結果をご確認いただくことをお勧めします)。
なお、プリンタファイルに変換した結果が、元のMS-Officeデータの画面上の表示や、あるいはMS-Officeデータから直接お手元のプリンタでプリントしたものと異なる可能性もあります。この場合、主に以下の原因が考えられます。
- MS-Officeのレイアウトは、選択しているプリンタにより変化するため(詳しくは「『Web校正サービス』の必要性」の項をご覧ください)
- 正常に出力できない効果や画像、フォントを使用しているため(詳しくは「特殊な効果について」「画像について」「使用できないフォントについて」の項をそれぞれご覧ください)
このため、必ずプリンタファイルに変換した後の結果(もしくはそこからのプリントアウト)をご確認いただきますようお願いします。
ご確認の結果問題が無ければ、保存したプリンタファイルをご入稿ください。
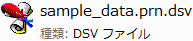
プリンタファイル上ではフォントがアウトライン化(図形化)され、レイアウトも環境に依存しない固定された状態となっていますので、このファイルをご入稿いただくことで、スムーズに印刷工程に進めることができます。
カスタマーサポートセンター
ご不明な点がございましたら、お気軽にカスタマーサポートセンターまでお問い合わせください。
印刷の見積りフォームへ平日8:30~19:00 土・日・祝日8:30~18:00